Root domain name : ntest.local
Pass admin : <..>
NETBIOS domain name : NTEST
Login user: ntest\administrator
Pass: <..>
Exchange Organization is : ntest
External domain: ntest.com- We will install Mail box role and Client Access role in separate server.
- Server OS will be Window server 2012 R2.
Some note:
- If server created base on virtual machine, execute system preparation before use the machine or you have to experience some un-control errors that come up when install or configure the system.
- Make sure all service with "Automatic" window service status is "Running".
- Check network to make sure IPv6 is enabled.
1) Promote Server to domain controller
Primary domain controller:
IP : 172.16.55.108
2) Install Exchange Mailbox role
Software Pre-Installation step:
Open Windows PowerShell.
Run the following command to install the required Windows components.
Install-WindowsFeature RSAT-ADDS
Install-WindowsFeature AS-HTTP-Activation, Desktop-Experience, NET-Framework-45-Features, RPC-over-HTTP-proxy, RSAT-Clustering, RSAT-Clustering-CmdInterface, RSAT-Clustering-Mgmt, RSAT-Clustering-PowerShell, Web-Mgmt-Console, WAS-Process-Model, Web-Asp-Net45, Web-Basic-Auth, Web-Client-Auth, Web-Digest-Auth, Web-Dir-Browsing, Web-Dyn-Compression, Web-Http-Errors, Web-Http-Logging, Web-Http-Redirect, Web-Http-Tracing, Web-ISAPI-Ext, Web-ISAPI-Filter, Web-Lgcy-Mgmt-Console, Web-Metabase, Web-Mgmt-Console, Web-Mgmt-Service, Web-Net-Ext45, Web-Request-Monitor, Web-Server, Web-Stat-Compression, Web-Static-Content, Web-Windows-Auth, Web-WMI, Windows-Identity-Foundation
Install some requirement software pack (click this link to download require software):
Open command prompt, navigate to exchange installation directory and run:
setup /PrepareSchema /IacceptExchangeServerLicenseTerms
setup /PrepareAD /OrganizationName:ntest /IacceptExchangeServerLicenseTerms
After completed all of checking step, run setup.exe from installation directory and follow guide step to install. And result should be:
3) Install Exchange Client Access role
The Precheck and PreInstall software step of this role will be similar with Mailbox role.
And after completed all of checking step, run setup.exe from installation directory and follow guide step to install.
4) Configuration step:
Create Send Connector:
Open the EAC by browsing to the URL of your Client Access server. For example, https://<IP Client Access Server>/ECP.
Enter your user name and password in Domain\user name and Password and then click Sign in.
Go to Mail flow > Send connectors. On the Send connectors page, click New Add Icon.
In the New send connector wizard, specify a name for the Send connector and then select Internet. Click Next.
Verify that MX record associated with recipient domain is selected. Click Next.
Under Address space, click Add Add Icon. In the Add domain window, make sure SMTP is selected in the Type field. In the Fully Qualified Domain Name (FQDN) field, enter *. Click Save.
Make sure Scoped send connector isn't selected and then click Next.
Under Source server, click Add Add Icon. In the Select a Server window, select a Mailbox server. After you've selected the server, click Add and then click OK.
Click Finish.
Enter your user name and password in Domain\user name and Password and then click Sign in.
Go to Mail flow > Send connectors. On the Send connectors page, click New Add Icon.
In the New send connector wizard, specify a name for the Send connector and then select Internet. Click Next.
Verify that MX record associated with recipient domain is selected. Click Next.
Under Address space, click Add Add Icon. In the Add domain window, make sure SMTP is selected in the Type field. In the Fully Qualified Domain Name (FQDN) field, enter *. Click Save.
Make sure Scoped send connector isn't selected and then click Next.
Under Source server, click Add Add Icon. In the Select a Server window, select a Mailbox server. After you've selected the server, click Add and then click OK.
Click Finish.
Open the EAC by browsing to the URL of your Client Access server. For example, https://<IP Client Access Server>/ECP.
Enter your user name and password in Domain\user name and Password and then click Sign in.
Go to Mail flow > Accepted domains. On the Accepted domains page, click New Add Icon.
In the New accepted domain wizard, specify a name for the accepted domain.
In the Accepted domain field, specify the SMTP recipient domain you want to add. For example, ntest.com.
Select Authoritative domain and then click Save.
Configure default email address policy:
Open the EAC by browsing to the URL of your Client Access server. For example, https://<IP Client Access Server>/ECP.
Enter your user name and password in Domain\user name and Password and then click Sign in.
Go to Mail flow > Email address policies. On the Email address policies page, select Default Policy and then click Edit Edit Icon.
On the Default Policy Email Address Policy page, click Email Address Format.
Under Email address format, click the SMTP address you want to change and then click Edit Icon.
On the Email address format page in the Email address parameters field, specify the SMTP recipient domain you want to apply to all recipients in the Exchange organization. This domain must match the accepted domain you added in the previous step. For example, @ntest.com. Click Save.
Click Save
In the Default Policy details pane, click Apply.
Configure internal/external URLs:
Open the EAC by browsing to the URL of your Client Access server. For example, https://<IP Client Access Server>/ECP.
Enter your user name and password in Domain\user name and Password and then click Sign in.
Go to Servers > Servers, select the name of the Internet-facing Client Access server and then click Edit Edit Icon.
Click Outlook Anywhere.
In the Specify the external hostname field, specify the externally accessible FQDN of the Client Access server. For example, mail.ntest.com.
While you’re here, let’s also set the internally accessible FQDN of the Client Access server. In the Specify the internal hostname field, insert the FQDN you used in the previous step. For example, mail.ntest.com.
Click Save.
Select owa (Default Web Site) and click Edit Icon.
In External URL, type https://, then the unique Outlook Web App FQDN you want to use, and then append /owa. For example, https://owa.ntest.com/owa.
Click Save.
Select ecp (Default Web Site) and click Edit Icon.
In External URL, type https://, then the same Outlook Web App FQDN that you specified in the previous step, and then append /ecp. For example, https://owa.ntest.com/ecp.
Click Save.
You can do the same task for all remain virtual website:
After configure all paramenters, take a look with this:
Virtual directory
|
External URL value
|
Autodiscover
|
No external URL displayed
|
ECP
|
https://owa.ntest.com/ecp
|
EWS
|
https://mail.ntest.com/EWS/Exchange.asmx
|
Microsoft-Server-ActiveSync
|
https://mail.ntest.com/Microsoft-Server-ActiveSync
|
OAB
|
https://mail.ntest.com/OAB
|
OWA
|
https://owa.ntest.com/owa
|
PowerShell
|
http://mail.ntest.com/PowerShell
|
After configure external domain, try to access OWA via web browser, the result look like:
Configure SSL:
[To be continue ....]


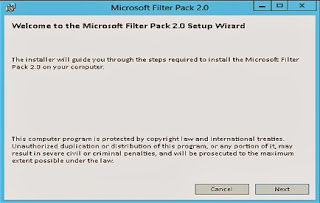



























No comments:
Post a Comment