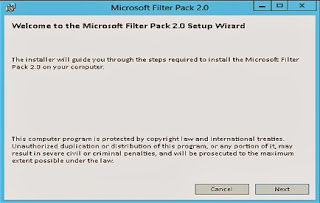Step 1: Install SNMP
Step 2: Configure SNMP
1_ Configure file /etc/snmp/snmpd.conf
Run:
#vi /etc/snmp/snmpd.conf
Un-comment this line:
# Listen for connections from the local system only #agentAddress udp:127.0.0.1:161 # Listen for connections on all interfaces (both IPv4 *and* IPv6) agentAddress udp:161,udp6:[::1]:161
Change this line:
#rocommunity public localhost # Default access to basic system info rocommunity nhutcom
Where "nhutcom" is community string for SNMP target
Change this line:
#rocommunity secret 10.0.0.0/16 rocommunity secret 172.18.72.0/24,172.16.72.0/24,172.18.21.0/24
With 172.18.72.0/24,172.16.72.0/24,172.18.21.0/24 is network we want to allow get SNMP traffic from
2_ Configure file /etc/default/snmpd
Change this line from:
SNMPDOPTS='-Lsd -Lf /dev/null -u snmp -g snmp -I -smux -p /var/run/snmpd.pid 127.0.0.1'
To:
SNMPDOPTS='-Lsd -Lf /dev/null -u snmp -g snmp -I -smux -p /var/run/snmpd.pid'
Just remove 127.0.0.1 at the end of the line.
After done all above step, let check the result, run:
#snmpwalk -v 2c -c <comminity string> localhost
and
#snmpwalk -v 2c -c <string> <IP external of the server> //snmpwalk -v 2c -c nhutcom 192.168.1.1
And the result should be
SNMPv2-MIB::sysDescr.0 = STRING: Linux blablabla 2.6.18-308.el5 #1 SMP Tue Feb 21 20:05:41 EST 2012 i686 SNMPv2-MIB::sysObjectID.0 = OID: NET-SNMP-MIB::netSnmpAgentOIDs.10 DISMAN-EVENT-MIB::sysUpTimeInstance = Timeticks: (15216041) 1 day, 18:16:00.41 SNMPv2-MIB::sysContact.0 = STRING: Root <root@localhost> (configure /etc/snmp/snmp.local.conf) SNMPv2-MIB::sysName.0 = STRING: blablabla SNMPv2-MIB::sysLocation.0 = STRING: Unknown (edit /etc/snmp/snmpd.conf) SNMPv2-MIB::sysORLastChange.0 = Timeticks: (3) 0:00:00.03 SNMPv2-MIB::sysORID.1 = OID: SNMPv2-MIB::snmpMIB SNMPv2-MIB::sysORID.2 = OID: TCP-MIB::tcpMIB SNMPv2-MIB::sysORID.3 = OID: IP-MIB::ip SNMPv2-MIB::sysORID.4 = OID: UDP-MIB::udpMIB SNMPv2-MIB::sysORID.5 = OID: SNMP-VIEW-BASED-ACM-MIB::vacmBasicGroup SNMPv2-MIB::sysORID.6 = OID: SNMP-FRAMEWORK-MIB::snmpFrameworkMIBCompliance SNMPv2-MIB::sysORID.7 = OID: SNMP-MPD-MIB::snmpMPDCompliance SNMPv2-MIB::sysORID.8 = OID: SNMP-USER-BASED-SM-MIB::usmMIBCompliance SNMPv2-MIB::sysORDescr.1 = STRING: The MIB module for SNMPv2 entities SNMPv2-MIB::sysORDescr.2 = STRING: The MIB module for managing TCP implementations SNMPv2-MIB::sysORDescr.3 = STRING: The MIB module for managing IP and ICMP implementations SNMPv2-MIB::sysORDescr.4 = STRING: The MIB module for managing UDP implementations SNMPv2-MIB::sysORDescr.5 = STRING: View-based Access Control Model for SNMP. SNMPv2-MIB::sysORDescr.6 = STRING: The SNMP Management Architecture MIB. SNMPv2-MIB::sysORDescr.7 = STRING: The MIB for Message Processing and Dispatching. SNMPv2-MIB::sysORDescr.8 = STRING: The management information definitions for the SNMP User-based Security Model. SNMPv2-MIB::sysORUpTime.1 = Timeticks: (2) 0:00:00.02 SNMPv2-MIB::sysORUpTime.2 = Timeticks: (2) 0:00:00.02 SNMPv2-MIB::sysORUpTime.3 = Timeticks: (2) 0:00:00.02 SNMPv2-MIB::sysORUpTime.4 = Timeticks: (2) 0:00:00.02 SNMPv2-MIB::sysORUpTime.5 = Timeticks: (2) 0:00:00.02 SNMPv2-MIB::sysORUpTime.6 = Timeticks: (3) 0:00:00.03 SNMPv2-MIB::sysORUpTime.7 = Timeticks: (3) 0:00:00.03 SNMPv2-MIB::sysORUpTime.8 = Timeticks: (3) 0:00:00.03 HOST-RESOURCES-MIB::hrSystemUptime.0 = Timeticks: (15326821) 1 day, 18:34:28.21 .... And more
And should not : "Timeout: No Response from localhost"
And don't forget to put SNMP deamon to automatically start when system start
One thing, when using snmptester of Paessler to check, the result maybe:
Just ignore it. Let declare your server into your monitor system.
===================================
DO THE SAME TASK WITH CENTOS
===================================
Setup and configure SNMP in Centos and Ubuntu have some differences:
# yum install net-snmp-utils net-snmp
# up2date -v -i net-snmp-utils net-snmp
# vi /etc/snmp/snmpd.conf
Find the following Line:
com2sec notConfigUser default public
Replace with (make sure you replace 192.168.0.0/24 with your network/subnet) the following lines:
com2sec local localhost public
com2sec mynetwork 192.168.0.0/24 public
Find Lines:
group notConfigGroup v1 notConfigUser
group notConfigGroup v2c notConfigUser
Replace with:
group MyRWGroup v1 local
group MyRWGroup v2c local
group MyRWGroup usm local
group MyROGroup v1 mynetwork
group MyROGroup v2c mynetwork
group MyROGroup usm mynetwork
Find line:
view systemview included system
Replace with:
view all included .1 80
Find line:
access notConfigGroup "" any noauth exact systemview none none
Replace with:
access MyROGroup "" any noauth exact all none none
access MyRWGroup "" any noauth exact all all none
Find lines:
syslocation Unknown (edit /etc/snmp/snmpd.conf)
syscontact Root (configure /etc/snmp/snmp.local.conf)
Replace with (make sure you supply appropriate values):
syslocation Linux (RH3_UP2), Home Linux Router.
syscontact YourNameHere <you@example.com>